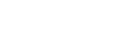Email FAQ
Mobile Device Questions:
How do I Upgrade my XenMobile Apps?
The version of the XenMobile we are currently using has reached the it’s end of support lifespan. In order to maintain support for XenMobile and the associated apps (Secure Mail, Secure Web, etc.), the XenMobile software vendor requires that we upgrade to the latest supported version. The change from the current enterprise versions of the apps to the public versions is mandated by the new version of XenMobile.
How to Upgrade XenMobile Apps for an iOS Device
How to Upgrade XenMobile Apps for an Android Device
How can I get to my email and calendar from my mobile device?
Use the mobile device management system, XenMobile (pronounced "Zen Mobile"). XenMobile is a secure set of apps that can be installed on your mobile device. It includes an email/calendar app, called Secure Mail. It provides you with a live view of your email and calendar data. XenMobile provides a secure "container" on your mobile device. Email and calendar data inside the XenMobile secure container can not be exported, sent, or saved outside the container. In addition, if your mobile device is ever lost or stolen, Information Technology can use XenMobile to remotely remove any data from inside the XenMobile secure container on your mobile device
What kinds of mobile devices can access email and calendar?
XenMobile is available for compatible iOS and Android devices. Devices that have been "jailbroken" will not be allowed to access the email and calendar system.
Where can I get XenMobile?
The component of XenMobile that you will need to install on your mobile device is called Secure Hub by Citrix. Secure Hub can be downloaded on your mobile device from the Apple Store (for iOS devices) and the Google Play Store (for Android devices). Search for "Secure Hub by Citrix".
How do I configure XenMobile (Secure Hub) on my Android Mobile Device?
How to Configure XenMobile for an Android Device
How do I configure XenMobile (Secure Hub) on my iOS Mobile Device?
How to Configure XenMobile for an iOS Device
Note: iOS devices have a 1 month sync setting hard limit which means it will only display 1 month of emails. To work around it, perform an emails search on the device and it will display all emails regardless of email date or sync settings.
Other Device Questions:
SIUMED uses Microsoft Exchange as their email system for both email and calendar. The officially supported email/calendar client will be Microsoft Outlook 2013 which is part of the Microsoft Office 2013 Suite. Mac users may use Outlook 2016 which is part of the Microsoft Office 2016 suite.
How do I get the Microsoft Office 2013 or 2016 suites?
Carbondale faculty and staff can have Office installed by IR staff. Additionally Office 2016 for PC and MAC are available for free to students, faculty and staff. Visit http://portal.office.com/home and login with your SIU.edu credentials to download the software.
How can I access the Exchange system when I am away from the office or school?
The Exchange system can be accessed from anywhere on the Internet via the Outlook Web App. The address of the Outlook Web App is:
https://mail.siumed.edu
Can I forward my SIUMED email?
No. In order to maintain regulatory compliance concerning the protection of sensitive data, the Exchange system will not support the forwarding of School of Medicine email accounts to external email accounts. It is possible to forward email from your external account to your @siumed.edu account.
What is my Quota and how can I check it?
You will actually have two quotas, one for your Inbox and one for your Online Archive mailbox. The default Inbox quota will be 500MB. The default Online Archive quota will be 2GB. If you are close to going over your Quota you can move large emails to the Online Archive folder or Delete them and Empty your Deleted Items folder by right-clicking and choosing Empty Folder.
OWA (Outlook Web App)
Click the Settings in upper right corner of OWA website mail.siumed.edu (it looks like a little gear) > Options and Mailbox Usage will be displayed.
Outlook Client 2013 Windows
Start Outlook.
Right-click anywhere on the bottom Outlook bar.
Click on the first option Quota Information and you will see that it switches to the "On" mode.
You can now see the amount of free space left and the number of items you have in each folder, in the bottom left hand corner of the Outlook bar.
Outlook Client 2016 Mac
Start Outlook.
Right-click (Ctrl + click) on the "Siumed" folder under Inbox and select Properties from the sub-menu.
From within "Folder Properties" screen, click on Storage.
Depending on the number of objects (mail folders, calendar items, contacts, and tasks) you have in your account, it can take minutes for your quota usage information to be retrieved.
For more information and FAQs visit: www.siumed.edu/ir/exchange-migration-faq.htm