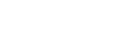Web training manual
A self-help guide to editing your pages.
Training outline
- Website purpose
- Responsibilities
- Writing for the web (link goes to intranet)
- Our audiences
- When to use heading sizes
- How to log in
- Workbench bar
- How to edit a basic page
- Proper Image usage
Website Purpose
Website for patients: siumed.org | Website for learners: siumed.edu
Website, or intranet, for employee news or employee information: thehive.siumed.edu.
For our websites, the content management system, or CMS is called Drupal. Our two sites are built in the background as one site, so you can easily build a profile for one person, and then push it to both sites. In total, these sites have about 9,500 pages that the Marketing team manages. You will have access to edit your portion of the 2,300 basic pages that make up the majority of content pages.
Responsibilities
You own the content for your areas, we are here to help you decide the best way to present it.
Your workbench
Everything you do to work on the website happens within a few places. When you log in, you should see a workbench banner at the top of the page.
- Your workbench shows you what pages you’ve worked on personally if you want to start there.
- The manage tab allows you to search existing content, or to add new content.
- Content can be published (live) or unpublished (not live), so always filter by published when searching for something to edit.
- You will only be able to edit the pages in the “group” on the website or in SIU terms – the department/office - where you have access. If you need access to make edits on a page, just send an email to websupport@siumed.edu and let us know the URL.
- You can “see” all of the different content types, but the ones you should be focused on are basic pages. If you create a new basic page, you need to email website@siumed.edu and we will add it to the menu on your department.
Editing pages
- Navigate to the page you want to edit
- Click on the EDIT tab at the top of the page
- You can edit the intro text, the body description, the image at the top of the page and save it to your groups. You will not be able to access any other groups.
- When you put text in a text box, if you are copying from word, use CRTL+SHIFT+V to remove all formatting, or put the text into notepad and then paste into the CMS.
- Domain settings: this pushes your content to one site or the other. VERY seldom is content pushed to two sites. Do not check the box “send to all affiliates”
- Once you make your edits to the text, submit as “needs review” for the marketing team to approve it. Click needs review, then hit the save button. You will not be able to make changes once you hit submit.
- It will remain in your “workbench” until we can approve it. Once we approve, you will receive an email alert that the page has been published.
Images
Contributors may add images to your pages, news articles and calendar events. The most common practice for web pages is to add images within the page text.
- While editing your page, place your cursor where you want to add the new photo.
- Click the photo with the music note on top of it within the wysiwyg editor.
- To insert an image, you have two options: 1) upload new files or 2) select an existing image from the Media Library.
- If you upload a new image (that you took, or is from the SIU photographer - do not steal an image from someone else's website), alt text is required for all uploaded images. The alternative text (alt text) provides accessible alternative information for an image if a user cannot view it (e.g. user has slow internet connection or uses a screen reader). It is also important for search engine optimization (SEO).
Examples of Alt Text
- image of SIU School of Medicine graduation attendees
- photo of SIU Medicine patient and Dr. Smith
How to add a link to a page
- Make sure your text format is set to full HTML
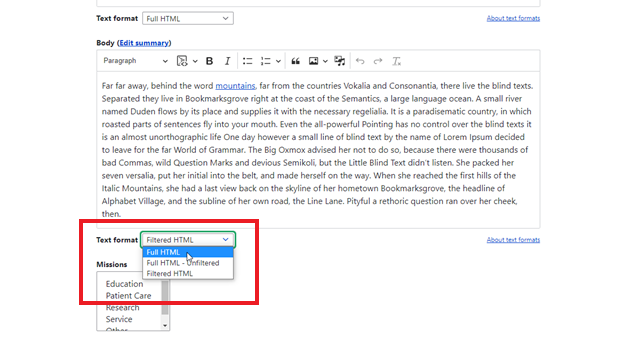
- Have you have changed the text the toolbar will now display a link button. Now you can highlight the text you want to link.
- Click on the link bottom and paste your link.
- Click the green check mark when finished.
- To add phone numbers and emails use these:
- Tel:217-545-8000
- mailto:email@example.com
How to add a PDF to a page
- Go to Manage > Content > Media > Add Media > Document
- Type the name as you want it to display on the page, not the name of the file.
- Upload your document. These file types are allowed - txt doc docx pdf dotx xls xlt xlsx xltx ppt pptx ppsx sldx.
- Once your document uploads, right-click the file name and select, open link in a new tab. Or right-click on the file name and select copy link address (skip the next step).
- Copy the link in the new tab you opened.
- Go back to the tab where you uploaded your document and select save.
- Then on the page, you want to add the link to, highlight the words you want to link to the PDF, and click the chain-link button. A box will pop up and you will put the relative link in the box.
- Paste in the link you copied and click ok.
- The words you hyperlinked should turn blue.
Adding Groups to any page