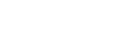ExamSoft
All SIU Y1 and Y2 exams and SAQs will be offered through ExamSoft this year. ExamSoft is a computer-based testing application that enables test creation, secure test administration through Examplify, exam scoring, and assessment at the item, student, and program levels. It is currently used by 204 medical schools worldwide (164 medical schools in the US). Exams will be offered in the SIU computer labs using Examplify (which offers a secure exam by blocking access to files, programs, and the Internet during an exam). SAQs can be opened on any personal computer. In both instances, you will log into Examplify, download the exam, and upload it when completed.
You can get more information about ExamSoft at ExamSoft Support. You can also check out ExamSoft's tutorial "Examplify for Windows & Mac" on YouTube. FYI, when viewing information about ExamSoft on these pages, we will be using Examplify in the Enterprise/ExamSoft Portal (not the legacy portal).
When SIU loads the student names into ExamSoft, you will receive an email directly from ExamSoft with an invitation to register. Please Note: Occasionally these emails end up in your junk mail, so if you don’t get the invitation, check your junk mail folder.
- Visit the ExamSoft web site at https://ui.examsoft.io/login?institutioncode=siumed. Log in using your SIU user name and dawgtag. Instructions for both first-time and returning users are included on the custom home page.
- Download and install the latest version of the software (Examplify).
- Register Examplify using your SIU email address and password. The institution ID is SIUMED.
** If you experience any problems with downloading the software, you should contact Jason Arnold and Melissa Buchanan to assist with this process.
** Please use either Firefox or Chrome to sign into ExamSoft. Chrome seems to work better.
** When using Examplify on your personal device, it may work better to stay signed in. If you have signed out, please choose New User to get back in. The institution ID is SIUMED.
All of the SAQs for each unit will be available in Examplify, as well as via PDF in D2L. You can log into Examplify, download and take the exam, then upload it to get your results one time. You do not need to take these exams in secure mode. Thus, other programs and the internet will be available to you while going through the SAQs. Please be aware that the results have to be released individually by the administrators, so if you take the SAQs via ExamSoft, please contact Melissa Buchanan with the exam name to get the results released. To view your exam results, go to the website https://ui.examsoft.io/login?institutioncode=siumed, log in with your SIUMED credentials, click on the course, locate the assessment, and click on View your results.
You will download your exam to a computer in the SIU computer lab on exam day. Extra time will be made available for downloading the exams, although it is very quick.
- Connect to the Internet
- Double-click the “Examplify” icon on the Desktop. The “Examplify Launcher” window should appear.
- Select the exam you would like to download and click the “Download Exam” button
- You have successfully downloaded the exam when you see a check mark next to the exam name.
- Read each Notice window carefully and click ‘OK’ to advance to the next window. STOP when the last Notice window with the option to enter a code appears.
- When instructed by the proctor, type the code provided by the proctor and click the “Start Exam” button.
- To exit the exam, select “Exam Controls” and “Submit Exam”. On the blue window, confirm that you are ready to exit and click the “Exit” button.
Please Note: In the case of a fire alarm or other emergency while taking an exam, power off your computer by holding down the power button before leaving the building. In this way, when you power the computer back on, it will automatically go back into the exam where you left off.
Your exam will automatically upload to the secure server when your internet connection is established. Students should not leave the building until their file has successfully uploaded.